บันทึกภาพและวิดีโอหน้าจอคอม ทำคลิบสอนพร้อมเสียงบรรยาย ด้วยโปรแกรม oCam Free
ช่วงนี้ผมพยายามหาโปรแกรมที่จะมาบันทึกวิดีโอหน้าจอคอมพิวเตอร์ บันทึกการเล่นเกมส์ รวมถึงบันทึกวิดีโอที่เกี่ยวข้องกับบทความที่ผมจะเขียน เพื่อใช้เป็นวิดีโอประกอบบทความ หาไปหามาก็ไปเจอโปรแกรม oCam เป็นโปรแกรมแบบฟรี ใช้งานง่าย ไม่มีลูกเล่นอะไรมากมาย เหมาะสำหรับมือใหม่มาก ๆ
โปรแกรม oCam นั้นใช้งานง่ายมาก ความสามารถมีอยู่เพียง 2 อย่างคือ บันทึกวิดีโอ บันทึกภาพนิ่ง และบันทึกเสียง การบันทึกสามารถเลือกตำแหน่งที่ต้องการได้ โดยลากกรอบสีเขียวไปยังตำแหน่งที่จะบันทึก พร้อมกันสามารถลากเพื่อย่อขยายขนาดหน้าต่างได้ หรือเลือกค่าหน้าต่างมาตรฐาน และเลือกรูปแบบของ File ที่จะ Save ได้อีกด้วย
การตั้งค่าของ oCam สามารถปรับ FPS ตามต้องการได้ FPS คือจำนวนภาพที่จะบันทึกใน 1 วินาที (บางคนอาจจะไม่ทราบว่าแท้จริงแล้ววิดีโอนั้นก็คือการเอาภาพหลาย ๆ ภาพมาแสดงผลต่อเนื่องกันด้วยความเร็วสูงทำให้เราดูเสมือนเป็นภาพเคลื่อนไหว) ถ้าตั้งค่าเอาไว้สูงมากขนาดไฟล์ก็จะใหญ่ ถ้าตั้งค่าต่ำไปภาพจะสะดุดดูไม่ค่อยราบลื่น ในส่วนนี้ผมแนะนำว่าถ้าทำคลิบประเภทสอนนักเรียน คลิบบรรยายที่ไม่ได้มีอะไรเคลื่อนไหวรวดเร็วและนำตั้งค่าเอาไว้ที่ 5 - 10 ก็พอแล้วครับ แต่ถ้าบันทึกเกมส์หรืออะไรที่เคลื่อนไหวรวดเร็วให้ตั้งค่าอย่างต่ำ 15 จะให้ดีควรจะ 30 ขึ้นไปครับ เพื่อให้การรับชมวิดีโอนั้นราบลื่นไม่สะดุด
Option ต่อไปก็คือการบันทึกเสียงครับ ในส่วนนี้ถ้าในคลิบเราไม่ต้องการอัดเสียงให้เอาเครื่องหมายถูกในช่อง Audio ออกไปครับ แต่ถ้าต้องการอัดเสียงด้วยก็ติ๊กถูกเอาไว้ จากนั้นมาดูว่าเราต้องการเสียงจากไหน ถ้าต้องการเสียงที่ดังขึ้นจากในคอม ไม่ว่าจะเป็นเพลง เสียงประกอบ หรือเสียงเกมส์ให้เลือก loopback แต่ถ้าต้องการเสียงจากไมโครโฟนในกรณีที่จะพูดบนนยายหรืออธิบายอะไรบางอย่างลงไปในวิดีโอก็ให้เลือกที่ Microphone ส่วนในตัวเลือก the curror นั้นคือต้องการให้บันทึกการเคลื่อนที่ของเมาส์ด้วยหรือไม่ ก็เลือกเอาตามความเหมาะสมเลย ในภาพนั้นคือบันทึกเมาส์ด้วย
ถัดไปเป็นการตั้งปุ่มลัดที่จะใช้ควบคุมโปรแกรม oCam สามารถตั้งได้ 3 คือบันทึกวิดีโอ บันทึกภาพ และ เลือกเป้าหมาย ถ้ากด F4 จะเป็นการบันทึกเต็มหน้าจอครับ
Save Option คือการกำหนดว่า File ที่บันทึกนั้นจะอยู่ที่ไหน และการบันทึกภาพจะบันทึกเป็นไฟล์ประเภทใด สำหรับผู้ที่ไม่รู้ ผมจะอธิบายง่าย ๆ ไฟล์ภาพนั้นมีอยู่หลายประเภท ถ้าเป็นไฟล์ BMP จะเป็นไฟล์คมชันสูง มีขนาดไฟล์ที่ใหญ่มาก PNG เป็นไฟล์ที่มีความคมชัด แต่ขนาดไฟล์จะเล็กกว่า และภาพยังดูคมชัดจนจริง JPG คือไฟล์ที่ลดคุณภาพลง มีขนาดไฟล์เล็ก ภาพและสีอาจจะไม่เหมือนต้นฉบับ GIF คือไฟล์ประเภทภาพเคลื่อนไหว ดังนั้นในการเลือกถ้าเลือกอย่างเป็นกลาง ภาพชัดและขนาดไม่ใหญ่เกินไปแนะนำว่าควรเลือก PNG นะครับ
ภาพสุดท้ายคือการจำกัดระยะเวลาการบันทึกต่อ 1 คลิบ ถ้าใครเป็นสมาชิก youtube แบบไม่ได้ยืนยันตัวตนด้วยเบอร์โทรศัพท์จะสามารถอัพคลิบความยาวไม่เกิน 15 นาทีเท่านั้น ก็จะสามารถใช้ Option นี้จำกัดความยาวของวิดีโอได้ เมื่อครบเวลาที่กำหนดเช่นในภาพ 14 นาที 50 วินาทีโปรแกรมก็จะตัดเป็น 1 File แล้วทำการบันทึกต่อทันทีเป็น File ที่ 2 ไม่ต้องกลัวว่ามันจะหยุดแล้วให้เรากดบันทึกใหม่นะครับ
เข้าไปดาวโหลดมาใช้กันได้เลยฟรี คลิ๊ก oCam
การตั้งค่าของ oCam สามารถปรับ FPS ตามต้องการได้ FPS คือจำนวนภาพที่จะบันทึกใน 1 วินาที (บางคนอาจจะไม่ทราบว่าแท้จริงแล้ววิดีโอนั้นก็คือการเอาภาพหลาย ๆ ภาพมาแสดงผลต่อเนื่องกันด้วยความเร็วสูงทำให้เราดูเสมือนเป็นภาพเคลื่อนไหว) ถ้าตั้งค่าเอาไว้สูงมากขนาดไฟล์ก็จะใหญ่ ถ้าตั้งค่าต่ำไปภาพจะสะดุดดูไม่ค่อยราบลื่น ในส่วนนี้ผมแนะนำว่าถ้าทำคลิบประเภทสอนนักเรียน คลิบบรรยายที่ไม่ได้มีอะไรเคลื่อนไหวรวดเร็วและนำตั้งค่าเอาไว้ที่ 5 - 10 ก็พอแล้วครับ แต่ถ้าบันทึกเกมส์หรืออะไรที่เคลื่อนไหวรวดเร็วให้ตั้งค่าอย่างต่ำ 15 จะให้ดีควรจะ 30 ขึ้นไปครับ เพื่อให้การรับชมวิดีโอนั้นราบลื่นไม่สะดุด
Option ต่อไปก็คือการบันทึกเสียงครับ ในส่วนนี้ถ้าในคลิบเราไม่ต้องการอัดเสียงให้เอาเครื่องหมายถูกในช่อง Audio ออกไปครับ แต่ถ้าต้องการอัดเสียงด้วยก็ติ๊กถูกเอาไว้ จากนั้นมาดูว่าเราต้องการเสียงจากไหน ถ้าต้องการเสียงที่ดังขึ้นจากในคอม ไม่ว่าจะเป็นเพลง เสียงประกอบ หรือเสียงเกมส์ให้เลือก loopback แต่ถ้าต้องการเสียงจากไมโครโฟนในกรณีที่จะพูดบนนยายหรืออธิบายอะไรบางอย่างลงไปในวิดีโอก็ให้เลือกที่ Microphone ส่วนในตัวเลือก the curror นั้นคือต้องการให้บันทึกการเคลื่อนที่ของเมาส์ด้วยหรือไม่ ก็เลือกเอาตามความเหมาะสมเลย ในภาพนั้นคือบันทึกเมาส์ด้วย
ถัดไปเป็นการตั้งปุ่มลัดที่จะใช้ควบคุมโปรแกรม oCam สามารถตั้งได้ 3 คือบันทึกวิดีโอ บันทึกภาพ และ เลือกเป้าหมาย ถ้ากด F4 จะเป็นการบันทึกเต็มหน้าจอครับ
Save Option คือการกำหนดว่า File ที่บันทึกนั้นจะอยู่ที่ไหน และการบันทึกภาพจะบันทึกเป็นไฟล์ประเภทใด สำหรับผู้ที่ไม่รู้ ผมจะอธิบายง่าย ๆ ไฟล์ภาพนั้นมีอยู่หลายประเภท ถ้าเป็นไฟล์ BMP จะเป็นไฟล์คมชันสูง มีขนาดไฟล์ที่ใหญ่มาก PNG เป็นไฟล์ที่มีความคมชัด แต่ขนาดไฟล์จะเล็กกว่า และภาพยังดูคมชัดจนจริง JPG คือไฟล์ที่ลดคุณภาพลง มีขนาดไฟล์เล็ก ภาพและสีอาจจะไม่เหมือนต้นฉบับ GIF คือไฟล์ประเภทภาพเคลื่อนไหว ดังนั้นในการเลือกถ้าเลือกอย่างเป็นกลาง ภาพชัดและขนาดไม่ใหญ่เกินไปแนะนำว่าควรเลือก PNG นะครับ
ภาพสุดท้ายคือการจำกัดระยะเวลาการบันทึกต่อ 1 คลิบ ถ้าใครเป็นสมาชิก youtube แบบไม่ได้ยืนยันตัวตนด้วยเบอร์โทรศัพท์จะสามารถอัพคลิบความยาวไม่เกิน 15 นาทีเท่านั้น ก็จะสามารถใช้ Option นี้จำกัดความยาวของวิดีโอได้ เมื่อครบเวลาที่กำหนดเช่นในภาพ 14 นาที 50 วินาทีโปรแกรมก็จะตัดเป็น 1 File แล้วทำการบันทึกต่อทันทีเป็น File ที่ 2 ไม่ต้องกลัวว่ามันจะหยุดแล้วให้เรากดบันทึกใหม่นะครับ
เข้าไปดาวโหลดมาใช้กันได้เลยฟรี คลิ๊ก oCam









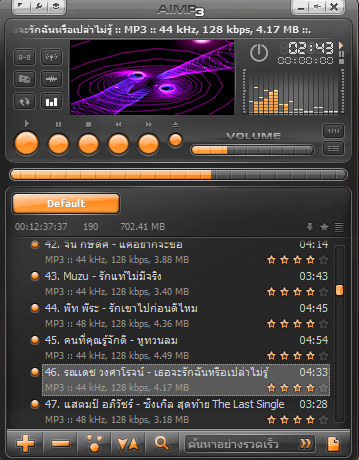








ความคิดเห็น
แสดงความคิดเห็น