Fotor โปรแกรมแต่งรูปภาพฟรี ใช้ง่าย
หลายวันที่ผ่านมาผมพยายามหาโปรแกรมแต่งรูปภาพที่ใช้งานได้ดีและไม่ยุ่งยาก ในที่สุดผมก็ไปเจอโปรแกรมตัวนี้ โปรแกรมชื่อว่า Fotor เป็นโปรแกรมที่มีทั้งเวอร์ชั่น windows, ios, android, windows phone, mac เอาง่าย ๆ มันใช้ได้ทั้งคอมและโทรศัพท์ถือว่าครอบคลุมมากทีเดียว ดาวโหลดโปรแกรมที่นี่ Fotor For Windows
เมื่อทำการติดตั้งเสร็จแล้วเปิดโปรแกรมขึ้นมาจะมีให้เลือก 2 เมนู ระหว่างแก้ไขตกแต่งภาพ Edit กับการรวมภาพ นำภาพหลาย ๆ ภาพมาจัดเรียงในรูปแบบต่าง ๆ Collage ในส่วนนี้ไม่มีอะไรมากผมขอพูดถึงในช่วงท้ายของบทความเพียงเล็กน้อย ผมจะยกตัวอย่างการตกแต่งแก้ไขภาพแบบง่าย ๆ ให้ดูสักภาพ มาดูวิธีการตกแต่งภาพอาหารด้วยโปรแกรม Fotor กันเถอะ
เลือกคำสั่ง Edit จากนั้นเลือกภาพที่ต้องการจะแก้ไข ก็จะได้ดังภาพ ในตัวอย่างนี้ผมได้เลือกรูปอาหารที่ผมถ่ายเอาไว้ ถ่ายด้วยกล้อง Canon Powershot A1400 ที่ผมเคยรีวิวไปในบทความก่อนหน้านี้ สังเกตุได้ว่าภาพมันก็ดูธรรมดา เราจะปรับอย่างไรดีละให้มันดูสวยงามกว่านี้
ผมก็ทดลองเลือกคำสั่ง Food คิดว่ามันน่าจะเหมาะสำหรับปรับภาพอาหาร ผลที่ได้ก็ทำให้ภาพอาหารดูสดใสดูน่ากินมากกว่าภาพแรกที่ซีด ๆ จืด ๆ ลองดูเปรียบเทียบกันไปเรื่อย ๆ นะครับ
ผมอยากจะตัดภาพในส่วนมุมบนขวาที่เป็นพื้นโต๊ะออกให้เหลือเพียงขอบจาน ผมก็ใช้คำสั่ง Crop จากนั้นใช้เมาส์เลือกเอาเฉพาะส่วนที่ต้องการ ดังที่เห็นในภาพส่วนบนของภาพและทางขวาของภาพ เป็นส่วนที่ผมจะตัดทิ้งไป
เพื่อให้สีสันสดกว่าเดิมผมก็ลองปรับ Adjust เพิ่มเติม ในส่วนนี้จะเป็นการปรับเรื่องของสีและความสว่าง ไม่ยากครับลองเลื่อนมั่ว ๆ ดูก่อนว่าแบบไหนสวย ผมเองก็ไม่เก่งนักเรื่องตกแต่งภาพ ใช้หลักการเดาเป็นเครื่องมือสำคัญในการศึกษาโปรแกรมต่าง ๆ
Effects ต่าง ๆ ก็เลือกเอาตามใจชอบ ลองคลิ๊กดูก่อนว่ามันดูดีขึ้นกว่าเดิมไหม สำหรับภาพอาหารภาพนี้ผมได้พยายามใส่ Effect ดูแล้วปรากฏว่าแย่ลงกว่าเดิม ผมก็เลยไม่ได้ใส่ Effect เพิ่ม
การใส่กรอบรูป Border เลือกกรอบที่เราต้องการครับ ในที่นี่ผมเลือกกรอบที่ทำให้ดูเหมือนกำลังบันทึกวิดีโออยู่ ผมว่ามันทำให้ภาพดูน่าสนใจขึ้น
สามารถใส่อักษรลงไปในรูปได้ Text ในภาพผมก็ใส่ชื่อของผมลงไป ให้รู้ว่าภาพนี้ผมเป็นเจ้าของนะ หรือใครจะใส่ข้อความอย่างอื่นก็ได้ แล้วแต่จะคิดกันไป
ฟังชั่นอีกอย่างที่น่าสนใจก็คือ การทำจุดโฟกัสจำลอง Tilt-Shift ในภาพนี้ผมเลือดโฟกัสตรงเนื้อหมูในภาพ ทำให้ส่วนอื่น ๆ นั้นเบลอไม่ชัด ในฟังชั่นนี้เราต้องเลือกด้วยว่าจะใช้ F เท่าไร แต่ละ F นั้นทำให้ภาพที่อยู่นอกวงกลม ชัด/ไม่ชัด ต่างกันครับ อยากรู้ว่าต่างแค่ไหนลองคลิ๊กดูเลย
เมื่อปรับแต่งจนพอใจแล้วก็ Save ภาพของเรา ในที่นี่ผมเลือก Save As คือการบันทึกแยกออกมาเป็นภาพใหม่ โดยภาพเก่าก็ยังคงอยู่ ลองเทียบกันดูนะครับจากภาพแรกจนถึงภาพสุดท้ายหลังจากปรับแต่งแล้วแตกต่างกันแค่ไหน ใครที่ชอบตกแต่งภาพแล้วโพสแชร์ให้เพื่อน ๆ ดูละก็ ลองโหลดมาใช้ดูนะครับ
การ Collage ก็ไม่มีอะไรมากครับ แค่เลือก ๆ ภาพที่ต้องการแล้วเอามาจัดวางรวมกัน เลือกการจัดรูปแบบจะมีตั้งแต่รวม 2 ภาพไปจนถึงรวม 9 ภาพ และมีพื้นหลังสไตล์ต่าง ๆ ให้เลือกใช้งานครับ



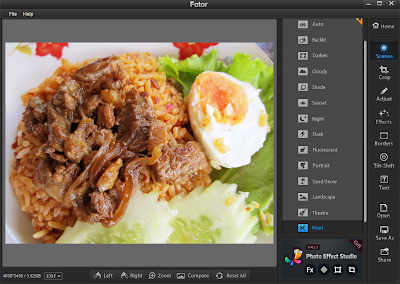








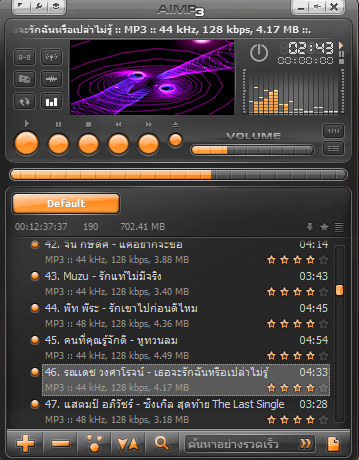






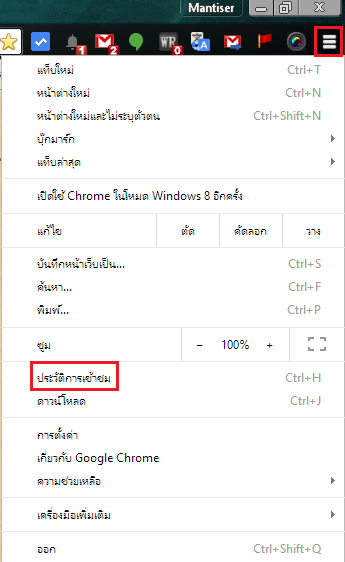


ความคิดเห็น
แสดงความคิดเห็น