ส่วนขยายบันทึกหน้าเว็บเพจ Awesome Screenshot Capture & Annotate
สำหรับผู้ใช้ Chrome นะครับ ผมมีส่วนขยายที่ใช้ในการบันทึกภาพหน้าจอมาแนะนำชื่อว่า Awesome Screenshot : Capture & Annotate สามารถบันทึกภาพหน้าเว็บได้ทั้งแบบเลือกเฉพาะส่วนและบันทึกทั้งหน้าเว็บ รวมถึงสามารถตกแต่งแก้ไขเพิ่มเติมรายละเอียดลงไปในภาพได้เลย ถือว่าสะดวกมาก
จากนั้นกด "เพิ่ม" รอสักครู่ Chrome จะทำการดาวโหลดส่วนขยายและทำการติดตั้งโดยอัตโนมัติ
เมื่อติดตั้งได้แล้วจะมีป็อปอัพแจ้งเตือนเป็นอันว่าเรียบร้อยและจะมีไอคอนเล็ก ๆ รูปเลนกล่องปรากฏ
จากภาพเมื่อเราคลิ๊กซ้ายที่ไอคอน Awesome จะปรากฏเมนูให้เลือกใช้งานดังภาพ
1. การบันทกภาพเฉพาะส่วนที่ต้องการ Capture Selectd Area
2. บันทึกภาพทั้งหน้าเว็บเพจ Capture Entire Page
3. หน้าเว็บเพจที่เราบันทึกล่าสุด Capture visible part of page
หลัก ๆ ก็ใช้ 3 อย่างนี้นะครับ
ตัวอย่างการบันทึกเฉพาะจุด หลังจากคลิ๊กเมนู Capture select area หน้าเว็บเพจจะดูมืดลง จากนั้นให้ลากครอบในส่วนที่ต้องการจะบันทึกภาพ ก็จะเป็นกรอบสี่เหลี่ยมสว่างดังภาพ เมื่อได้ขนาดที่ต้องการแล้วกดปุ่ม Capture เลย
ถัดมาจะเป็นการ Edit แก้ไขตกแต่งภาพก่อนบันทึก สังเกตุได้ว่าจะมีเครื่องมือตัด ขีดเส้น ทำลูกศร พิมพ์ข้อความลงในภาพ สามารถเลือกสีได้ เมื่อตกแต่งเสร็จแล้วคลิ๊ก "Done"
ขั้นตอนสุดท้ายเป็นการบันทึกภาพ ซึ่งมีตัวเลือกให้บันทึกไปยัง Google Drive ด้วย แต่ในที่นี้เราบันทึกลงในเครื่องของเราเอง ก็คลิ๊ก save image as a file และเลือกโฟนเดอร์ที่จัดเก็บภาพได้เลย
เข้าไปดาวโหลดและติดตั้งส่วนขยายได้ที่ Webstore ของ Google การติดตั้งก็ง่าย ๆ ครับไม่มีอะไรมากเลย คลิ๊ก "Add To Chrome"
จากนั้นกด "เพิ่ม" รอสักครู่ Chrome จะทำการดาวโหลดส่วนขยายและทำการติดตั้งโดยอัตโนมัติ
เมื่อติดตั้งได้แล้วจะมีป็อปอัพแจ้งเตือนเป็นอันว่าเรียบร้อยและจะมีไอคอนเล็ก ๆ รูปเลนกล่องปรากฏ
จากภาพเมื่อเราคลิ๊กซ้ายที่ไอคอน Awesome จะปรากฏเมนูให้เลือกใช้งานดังภาพ
1. การบันทกภาพเฉพาะส่วนที่ต้องการ Capture Selectd Area
2. บันทึกภาพทั้งหน้าเว็บเพจ Capture Entire Page
3. หน้าเว็บเพจที่เราบันทึกล่าสุด Capture visible part of page
หลัก ๆ ก็ใช้ 3 อย่างนี้นะครับ
ตัวอย่างการบันทึกเฉพาะจุด หลังจากคลิ๊กเมนู Capture select area หน้าเว็บเพจจะดูมืดลง จากนั้นให้ลากครอบในส่วนที่ต้องการจะบันทึกภาพ ก็จะเป็นกรอบสี่เหลี่ยมสว่างดังภาพ เมื่อได้ขนาดที่ต้องการแล้วกดปุ่ม Capture เลย
ถัดมาจะเป็นการ Edit แก้ไขตกแต่งภาพก่อนบันทึก สังเกตุได้ว่าจะมีเครื่องมือตัด ขีดเส้น ทำลูกศร พิมพ์ข้อความลงในภาพ สามารถเลือกสีได้ เมื่อตกแต่งเสร็จแล้วคลิ๊ก "Done"
ขั้นตอนสุดท้ายเป็นการบันทึกภาพ ซึ่งมีตัวเลือกให้บันทึกไปยัง Google Drive ด้วย แต่ในที่นี้เราบันทึกลงในเครื่องของเราเอง ก็คลิ๊ก save image as a file และเลือกโฟนเดอร์ที่จัดเก็บภาพได้เลย











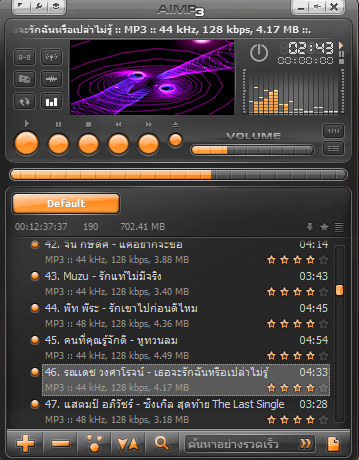





ความคิดเห็น
แสดงความคิดเห็น